By Kritika Singh, Senior Data Analyst, CRG Solutions
Using GA as a connector:
Connecting Tableau to Google Analytics is a powerful way to analyse and visualize your website data. In this blog, you can follow through the steps to set up this integration.
Before You Begin:
Gather the following connection information: –
Your Google Analytics (GA) email address and password, sign in with an existing one or create a Google account.

Click on next and Select Allow so that Tableau Desktop can access your GA data.
You’ll see a new window for authentication opened in the background, you can close it.
Note: Consider setting up a custom OAuth client to align with your company’s IT policies. This allows you more control over OAuth configuration and avoids dependency on Tableau’s release cycles.
Start Tableau:
- Open Tableau and navigate to the Connect panel. o Think of this like setting filters on your social media feed. You want to see posts from the last 30 days or specific dates.
- o For the “Date Range,” you can choose predefined options (like “Last 30 days”) or pick specific dates. Keep in mind that GA only has data up to the previous full day.
- o The “Segment” is like a special filter. It helps you focus on specific parts of your data. You can filter by things like platforms (e.g., tablets) or search engines (e.g., Google).
- Select Google Analytics from the list of servers.
Choose Your Account, Property, and Profile:
In this step, you’re selecting which Google Analytics (GA) account, property, and profile you want to work with. These are like different sections of your analytics data, use the dropdown menus to pick the right GA account, property, and profile.
Once this is done, you’ll be redirected to Tableau.
Set Filters for Date Range and Segments:
Note: You’ll see the following when Tableau returns all the data or Sample data.

Tableau Returns All Data Message: When Tableau returns all the data—no sampling.
Tableau Returns Sampled Data Message: GA (Google Analytics) limits how much data it gives you in one go. If you ask for more data than the limit, GA serves you a smaller, random portion instead.
You can refer the below link from Tableau for more information.
All data vs. sampled data returned from a query
Add Dimensions and Measures:
“Dimensions” give context to your data. For example, you might add dimensions like “country” or “device type.”
“Measures” represent specific data points (e.g., page views, revenue). You can choose them from dropdown menus or predefined sets.
Start Analysing:
Now that you’ve set everything up, it’s time to dive into your data. Click on the sheet tab (like opening a new document) to start your analysis.
Tableau will import the data and create an “extract” (a fancy way of saying it organizes the data for you). Remember, this works specifically with Google Analytics.
If you want fresh data, just hit “refresh” like updating your social media feed.
And there you have it! You’re ready to explore your GA data using Tableau.
If you need more details, check out the Dimensions & Metrics Reference Guide on the Google developer website.
Using GA4 as a connector:
Remember that Google Analytics 4 properties are not supported directly in Tableau.
If you’re using GA4, consider using the Universal Analytics property instead (link provided below).
Google Analytics 4 | Tableau Exchange
Click on download. Save this file to your My Tableau Repository > Connectors folder.
Start Tableau:
Go to Tableau and click Refresh, you’ll see the GA4 connector in the list of connections.
Click on the connector and sign in to your Google Analytics account and click on continue.
Once you are logged in a window will open in the background, you can close it.
Select your Account and Property from the list.
Set Filters for Date Range:
Add Dimensions and Measures:
Choose the Dimensions and Measures for your analysis.
Once you enter all the details, you’ll see the summary page.
When you proceed, in the data source page you’ll see your data connection as an extract.
Note: This data can’t be a live connection. You’ll also notice that you can’t create a data model by using multiple connections but you can add a second connection for blending purposes using a common field.
Start Analysing:
In the worksheet view, now you can see all the dimensions and measures in the data pane and you can start creating the visualisation.
Reference Links from Tableau:
- Tableau Help: Google Analytics
- Tableau Help: Google Analytics 4
Difference between Google Analytics (GA) and Google Analytics 4 (GA4):
-
- User Metrics:
- GA (Universal Analytics):
- ▪ Metrics: Total Users (all users), New Users (first-time users).
- ▪ Focus: Highlights Total Users (often shown as Users in reports).
- GA4:
- ▪ Metrics: Total Users, Active Users, New Users.
- ▪ Focus: Emphasizes Active Users (also shown as Users).
- ▪ Calculation: GA4 uses Active Users, which considers engaged sessions and specific events (e.g., first_visit or user_engagement)
-
- Tracking Paradigm:
- GA (Universal Analytics):
- ▪ Tracks sessions and pageviews.
- ▪ Primarily focuses on page views.
- GA4:
- ▪ Measures event-based data.
- ▪ Collects and measures various user interactions beyond page views.
- Data Collection:
- GA (Universal Analytics):
- ▪ Collects data based on sessions or ‘hits.’
- GA4:
- ▪ Collects data based on events, providing more flexibility.
- Privacy and Scalability:
- GA4:
- ▪ Designed to be more privacy-centric.
- ▪ Offers higher limits and less sampling.
- Supports more scalable data collection.
- GA4 properties may use different settings (e.g., user-identity spaces like User-ID).
- UA properties might use Client ID or other settings.
- Discrepancies in user-related data are common due to these differences.
- Property Settings:
Remember that GA4 represents the next generation of analytics, focusing on flexibility, privacy, and event-based tracking. If you’re migrating from UA to GA4, understanding these distinctions will help you make the most of your analytics setup!
For more details, you can refer to the official Google Analytics Help Center article: Google Analytics Help Center: Comparing metrics – GA4 vs. Universal Analytics
Here’s an example of a dashboard created using GA data dump in an Excel file.
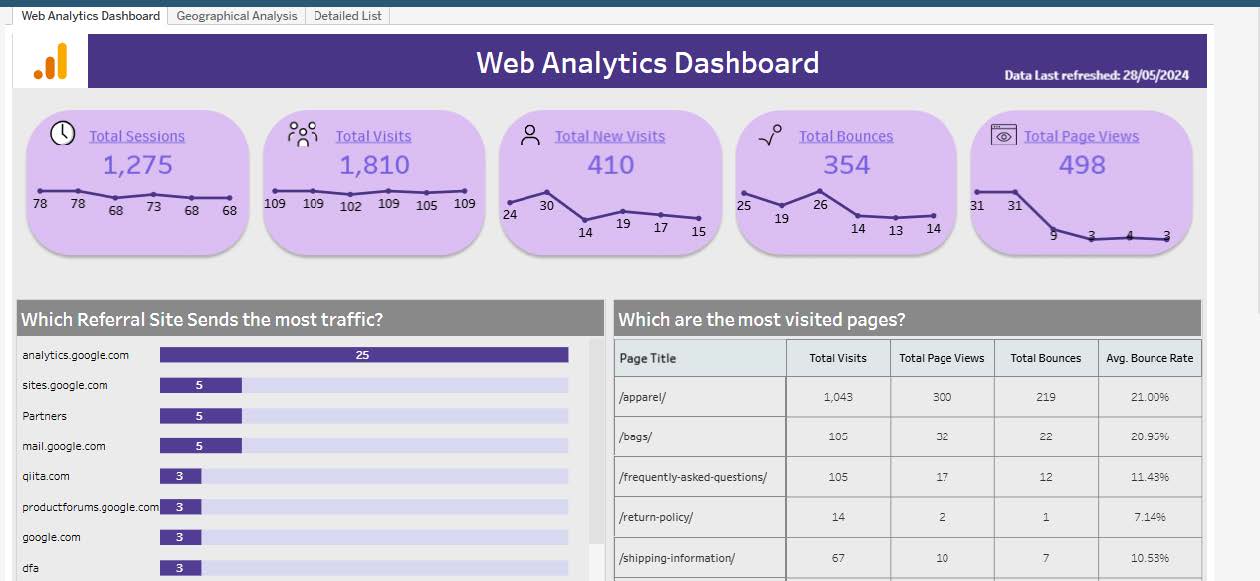
You can download the workbook here:
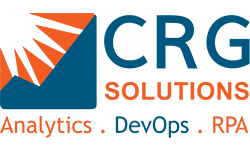

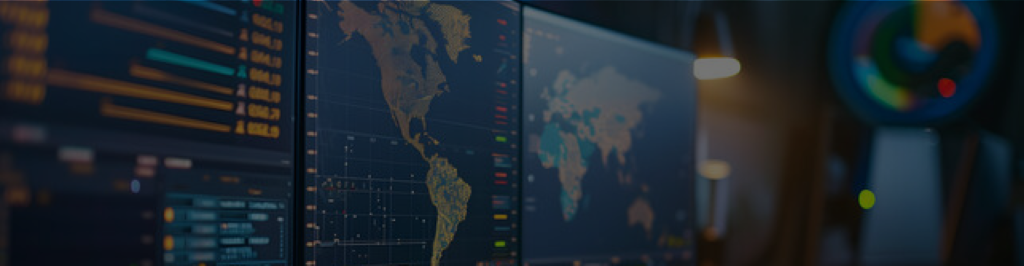
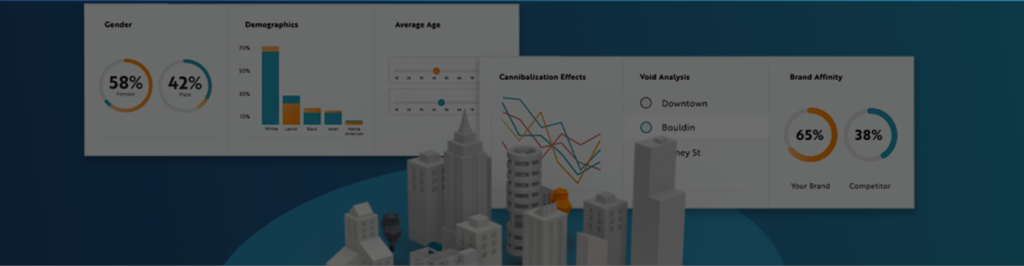
Leave a Comments
You must be logged in to post a comment.